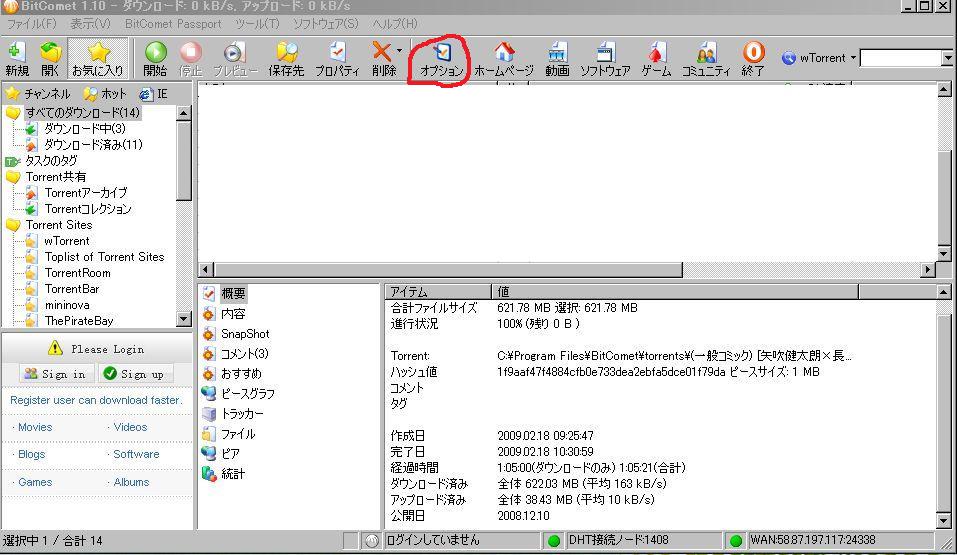
BitCometの使い方
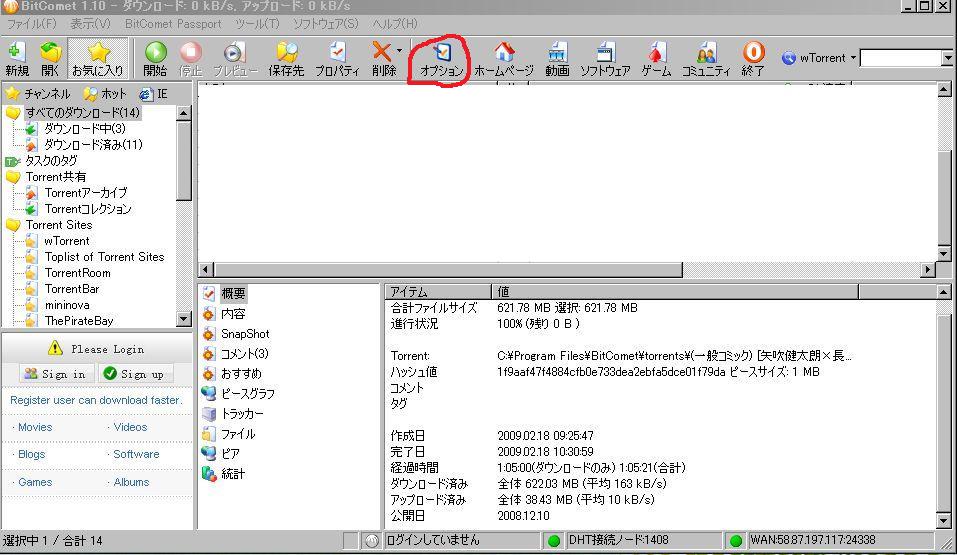
これで、一通りの使い方の説明は終わりです。
100%になって![]() のアイコンが出たらダウンロードは終わりです。右クリックからの「停止」を押しましょう。押した後は
のアイコンが出たらダウンロードは終わりです。右クリックからの「停止」を押しましょう。押した後は![]() のアイコンが出ると思います。そうしたら、右クリックからの「保存先を参照」でファイルを確認してみましょう。
のアイコンが出ると思います。そうしたら、右クリックからの「保存先を参照」でファイルを確認してみましょう。
ダウンロードが始まると、![]() のアイコンが出るので、後はゆっくり待ちましょう。このとき、何時間たってもダウンロード速度が上がらなかったりした場合はシーダーがいないかもしれないのであきらめて他のファイルを探したほうがいいでしょう。トレントファイルはすべてがダウンロードが完了するとは限らないのでそのへんは注意してください。また、99.9%になってから全然進まないときは、トレントファイルを右クリックした中にある「ハッシュ値の照合」を行えば解決するかもしれません。
のアイコンが出るので、後はゆっくり待ちましょう。このとき、何時間たってもダウンロード速度が上がらなかったりした場合はシーダーがいないかもしれないのであきらめて他のファイルを探したほうがいいでしょう。トレントファイルはすべてがダウンロードが完了するとは限らないのでそのへんは注意してください。また、99.9%になってから全然進まないときは、トレントファイルを右クリックした中にある「ハッシュ値の照合」を行えば解決するかもしれません。
↑ここでも確認できます。
その後トレントファイルを保存するかどうかのウインドウがでるので、開くを押します。タスクのプロパティが表示されるので、ダウンロードするものの中身を確認して、OKをクリックすると、ダウンロードが開始されます。
↑「monster hunter」と入力した結果
ファイルをクリックするとサブウィンドウが開いて、ファイルの詳細情報などが表示されます。この時、「Downroad torrent」をクリックするとトレントファイルがダウンロードできます。
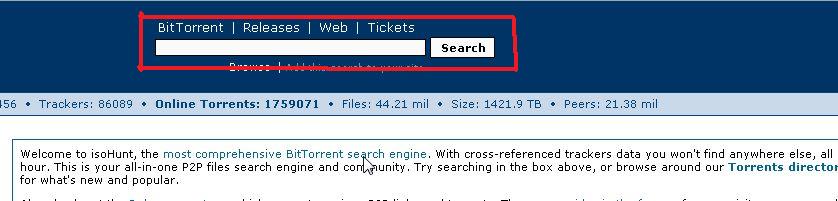
この後は、トラッカーサイト(トレントファイルを配布しているサイト)から、トレントファイルをダウンロードしていきます。このとき、トラッカーサイトへはトップページの「トラッカーサイト紹介」のリンクから行ってください。ここでは、isoHuntを例に紹介していきます。
①キーワードを入力して検索
bitcomet1.10
インストールが終わった後はまず、起動してみてください。このとき、メニューのオプションで初期設定をすることができますが、特にいじらなくてもOKです。
しかし、↑のようにやったとしても出来ない場合があるかもしれません。わからないときは本家サイトを見てみてください。
isoHuntにアクセスしたら、検索ウィンドウにキーワードを入力してsearchを押してください。そのキーワードにヒットした後はそのページ中で欲しいファイルを見つけて、ファイル名をクリックしましょう。